Simply click on any of the available theme to apply that theme on you computer. Remember based on your theme settings, the feel and look of the windows will change. So choose the theme makes you comfortable and convenient for working. Install New Theme in Windows 10. As mentioned, Windows 10 offers three themes – Windows, Windows 10 and Flowers. Quick and easy way to create and save Windows themes online.
What is Windows Themes?
A Windows Theme is a visual pattern that predefines the collection of wallpaper, icons, pointer, screensaver, sounds or any color styles which together form the looks of your PC. You have the options to customize the themes to your likings and modify the standard interface of your Windows PC.

There are Windows 10 Themes available on this site and it's free to download. Each theme can be classified into certain categories such as games, animes, sport, movies, nature and just about anything you can think of. Now here you have the high-quality themes at your fingertips and we are constantly updating the new themes. Explore the Windows Themes galleries now!
The pack of 20 elegant and minimalistic Windows 10 themes will change the entire interface of your PC. However, unlike all, Simplify 10 is not free. You need to pay $5.99 to grab all 20 themes. Features: It’s a theme pack consisting of 20 different themes. The theme pack is compatible with Windows 10 v.2004 (May 2020 update. In this article. Windows 10; Windows 10 Mobile; You can use Windows Configuration Designer to create a provisioning package (.ppkg) that contains customization settings, and then apply the provisioning package to a device running Windows 10 or Windows 10 Mobile.
How to Download Windows Themes?
Browse through the categories and pick any Windows themes according to your personal preferences. Before downloading the themes, please choose any version of your Windows 10, 8 or 7. Locate destination of the downloaded file and after opening the file, it will automatically go to the theme setting and you can change it to the recent themes.
We’re just a few days away from receiving the next iteration of Windows 10. The aptly named Anniversary Update. Certain new features and some design changes are included. But in all these changes one thing is gonna remain the same. The same boring folders and file explorer. Yes, no doubt, Microsoft totally nailed it with the design language of Windows 10. The sleek and minimalistic design are eye pleasing. But, I still find File explorer and folders to be boring in looks. Well, if you feel the same and are a “Tweaker” then let me show you 3 tools that will help you customize the look the folders in Windows 10.
There are many tools available for customization in Windows 7, 8 and 8.1. No specific tools have yet been developed for customizing Windows 10. The below tools are updated versions (compatible with Windows 10) and some are not (but, they work). I’d still recommend you to take a System backup before performing any tweaks. By the way, there weren’t any damaging issues in my usage. So, it’s safe to proceed. Let’s dig in.
1. Folder Colorizer: Add Colors to Your Folders

Download the desired theme from the Microsoft website. Once the theme has downloaded, double-click on the downloaded “.themepack” file to add the theme to your theme library and immediately apply it.
Folder Colorizer is the tool that you must have used in Windows 7 to add colors to your folders. The tool is not updated for Windows 10 but it still works.
The usage is pretty simple. After installing go to the folder location. Right-click on the folder. Choose Colorize! and select your color.
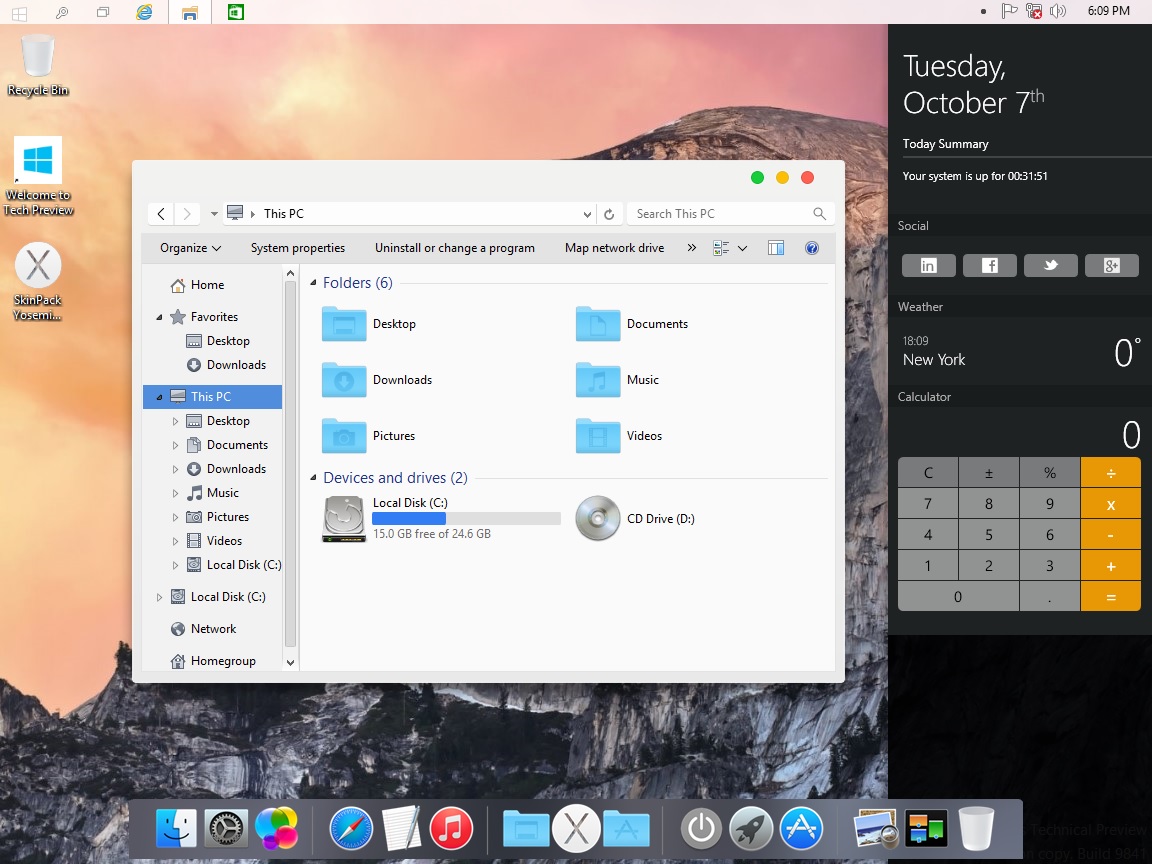
Now, after you select the color it will do some loading and present you an error. Just hit OK and the folder color should change. Restoring the color back to original works fine. The custom colors option doesn’t work. The dialogue box does show up but crashes after few seconds of opening.
Also, there are few things to note:
- The sub-folders of the customized folder will also change their colors.
- The thumbnail view of the folder icon won’t show the preview of files that are stored in it.
2. Folderico: Completely Customize the Folder Icons
Folderico has full compatibility with Windows 10 and works perfectly. With this tool, you get the freedom to completely customize the look of the folder icon. You can add custom color, images, and overlays.
Open the tool and browse to the folder which you’d like to customize. Now, you can replace the icon with an image or else add a color and overlay to it.
You can use any PNG or JPEG image as an overlay. Here I’ve used the Counter-Strike logo. You can also add color to the background. If you think you want to use the icon again with other folders then you can even save it by clicking on Save to User Icons. Also, there are some preinstalled icons that you can use.

3. Windows 10 Skins
One of the way to completely change the look and feel of the file explorer and the folders is to install skin packs. There are many cool themes and skins available for Windows 10. Skins for your favorite games, metro themes, and Android themed skins.
I recommend you to download skins from skinpacks.com. I’ve been using their skins since Windows 7. There’s also a Skin Pack Creator and IconPack Creator to create your own custom skins. One thing to note here is that the whole Windows UI will change not only the file explorer. If you don’t want to change the whole UI then you can use the SkinPack creator to create your own customized skins for file explorer and folders.
Few Other Add-ons
In the past, we had shared a tool that gives Chrome-style tabs in the file explorer. Also, if you know the file explorer doesn’t show folder size in details view. So, in order to quickly view the size of the folder, you can use this tiny tool called Folder size.
Any other tools to add up to this list? Let us know in the comments or share it on our forums.
ALSO READ: 3 Powerful Tools to Tweak and Customize Windows 10

The above article may contain affiliate links which help support Guiding Tech. However, it does not affect our editorial integrity. The content remains unbiased and authentic.Also See#customization #folder
Did You Know
Windows 10 is the last Windows since Microsoft is changing the approach of building and delivering OS.
More in Windows
Windows 10 Theme Creator
3 Best Fixes for Android MicroSD Card Not Showing up on PC
